Netgear EX6100 setup
Just put the EX6100 extender inside the current coverage area of your router, and it will receive that signal and send it further. Its dual-band range allows it to concealment an extreme distance. To Netgear EX6100 Setup, you must use the smart wizard on mywifiext.net.
Manual setup of EX6100
- On your extender push the Power button.
- Connect the gadget to a wall vent.
- Observe the led.
- On your device, open a browser and enter mywifiext.net.
- Use the enter knob.
- The Netgear EX6100 extender login page will appear The extender is not allied to the cyberspace The extender is not allied to the cyberspace on your screen.
- Pass in the range extender’s login details.
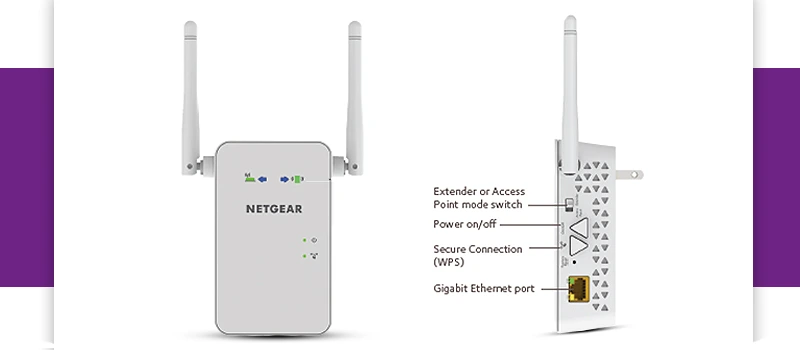
Setup with the help of netgear installation assistant
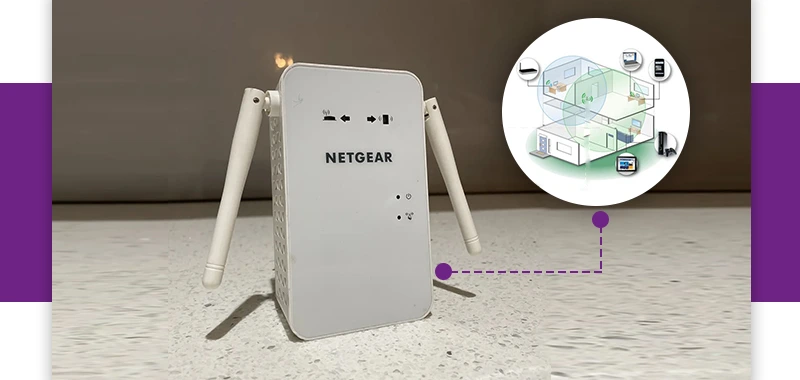
- Link the router and extender.
- Your range extender will become properly linked when the client link light turns solid green.
- In the discovery bar of your internet browser, form www.mywifiext.net.
- Push the setup knob for the new extender.
- After selecting your details or network key, click the next button.
- Click next to save the changes after changing your details
- Continue when you’ve associated your device.
- You can now successfully connect the extension to your current WiFi network.
Setting Up Netgear EX6100 with the Nighthawk App
The Nighthawk app is ideal for configuring your mobile device to work with the Netgear AC750 EX6100 WiFi extender.
- Validate that the Netgear EX6100 extender and the router are associated.
- After unlocking your phone, download the Nighthawk app.
- Generate a Netgear account by opening the Nighthawk application.
- After providing the necessary extender login information, click the Log In button.
Configuring a Netgear EX6100 AC750 Using WPS
Use WPS to configure your Netgear EX6100 AC750 WiFi extender:
- Turn on the AC750 EX6100 Netgear extender.
- The WiFi router and extender should be positioned in the equivalent room.
- After that, insert your extension into a power outlet.
- Anticipate the EX6100’s Power LED fetching green.
- WPS knob on the extender should be hard-pressed.
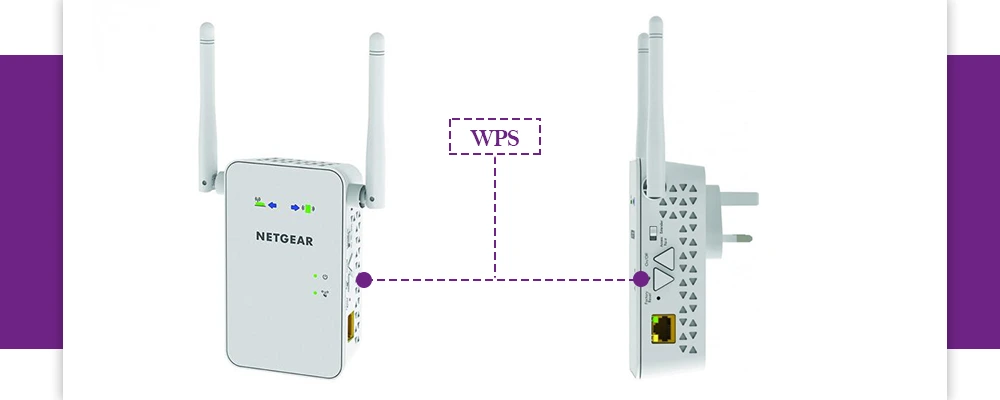
Common setup issues of netgear EX6100
- Mywifiext.net not functioning Problems with WiFi connectivity
- The extender has no relation to the cyberspace.
- Password for mywifiext.net incorrect
- unable to access mywifiext.net
- misplaced configuration CD
- No way to get to Mywifiext.local
- unable to upgrade the extender’s firmware
- Mywifiext won’t launch
- extender’s default password forgotten
- The red light on the WiFi extension is on.
- Not able to reset to factory defaults
- There is a problem with the WiFi extension.
- The WiFi extension isn’t making an internet connection.
Troubleshooting tips
Adhesive Snags with the Netgear EX6100 WiFi Extender Setup
A few short troubleshooting techniques to help you resolve Netgear EX6100 setup issues are listed below.
A few short troubleshooting techniques to help you resolve Netgear EX6100 setup issues are listed below.
- Verify that the wall socket is providing your Netgear Nighthawk AC750 EX6100 with an adequate amount of power.
- There shouldn’t be any loose or worn-out power cables.
- Fast internet access is required for your Netgear Nighthawk AC750 EX6100 WiFi extender to function.
- Keep the extender away from heavy electrical items.
- Type the correct web URL in the browser bar.
- For login be certain that you are using the up-to-the-minute version.
Firmware update for netgear EX6100
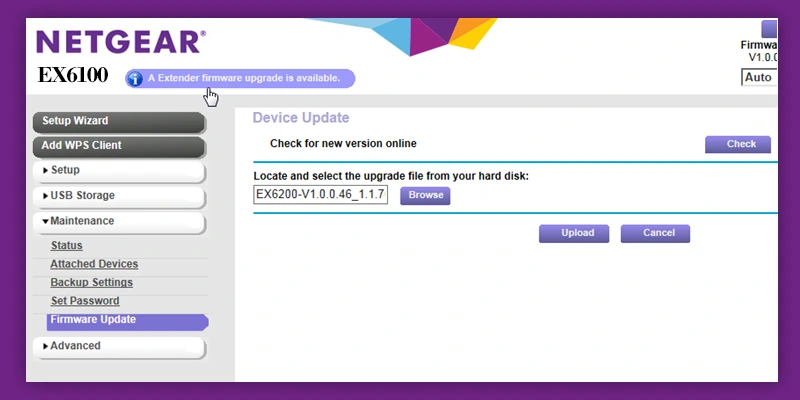
- Firstly, make sure your WiFi extender is turned on.
- Link with the network of the extender.
- Unveil the web browser.
- Type mywifiext.net and hit the enter key.
- Enter your password and login to access your extender.
- Click the Firmware Upgrade option in the settings menu.
- Click the Check button after that.
- To upgrade the firmware, click the “yes” option if a new version is available.
- Now give the Netgear AC750 EX6100 firmware some time to properly update.
Reset Factory Defaults on Netgear EX6100
- Make sure the router and Netgear extension are connected correctly.
- Next, locate the Reset button on your WiFi range extender, EX6100.
⦁ Once located, push the button with a paper clip or oil pin.
⦁ Give the button a release after a few seconds.